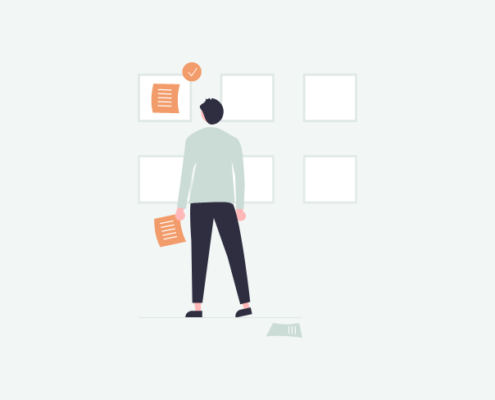 https://wp-tutorials.de/wp-content/uploads/2022/12/wp-tutorials_wordpress-schlagwoerter.png
488
710
Marcel
https://wp-tutorials.de/wp-content/uploads/2022/02/wp-tutorials_logo.svg
Marcel2022-12-14 16:54:232022-12-14 16:54:24Was sind Schlagwörter und wie nutze ich sie?
https://wp-tutorials.de/wp-content/uploads/2022/12/wp-tutorials_wordpress-schlagwoerter.png
488
710
Marcel
https://wp-tutorials.de/wp-content/uploads/2022/02/wp-tutorials_logo.svg
Marcel2022-12-14 16:54:232022-12-14 16:54:24Was sind Schlagwörter und wie nutze ich sie?Wenn du dich für WordPress entschieden hast, um deine eigene Webseite oder deinen eigenen Blog zu erstellen, musst du dich zwangsläufig mit den Themen Hosting, Datenbanken oder FTP auseinandersetzen. In vielen von uns lösen diese Begriffe Angstschweiß aus, doch das brauch es nicht. Wir zeigen dir wie du Schritt für Schritt dein Webhosting konfigurierst um anschließend WordPress zu installieren.
Voraussetzung, um WordPress installieren zu können ist das sogenannte Webhosting. Hier gibt es viele Anbieter wie beispielsweise Ionos, Strato oder All-inkl. Jeder dieser Anbieter hat verschiedene Pakete im Angebot, um jegliche Anforderungen abzudecken.
Damit du WordPress installieren kannst sind folgende Punkte Voraussetzung:
- 1x SSL Zertifikat
- 1x Domain
- 1x FTP-Zugang
- 1x Datenbank
Wenn dein Webhosting Paket diese Anforderungen erfüllt, kannst du mit der Konfiguration beginnen. Wir zeigen dir in den nachfolgenden Schritten anhand eines All-inkl Webhosting Pakets, wie du die oben genannten Punkte konfigurierst.
Inhaltsverzeichnis
Einrichtung des SSL Zertifikats
Deine WordPress Webseite oder Blog sollte auf jeden Fall durch eine HTTPS Verbindung verschlüsselt werden. Durch ein SSL Zertifikat kann eine verschlüsselte Verbindung hergestellt werden, und das sichere Übertragen von Daten gewährleistet werden. Solltest du kein SSL Zertifikat einrichten, kann das dazu führen das Besucher deine Webseite nicht erreichen können. Je nach Browser wird die unsichere Verbindung schon im Vorfeld blockiert. Auch Google straft Webseiten mit unsicheren Verbindungen ab.
Um nun dein SSL Zertifikat einzurichten, meldest du dich in deinem Webhosting an, und rufst in der linken Seitenleiste den Punkt Domain auf.
Hier bekommst du nun eine Auflistung all deiner Domains angezeigt, sofern schon welche vorhanden sind. Neben der Domain, die du für die Installation von WordPress verwenden möchtest, befindet sich ein Bearbeiten-Icon. Nachdem du auf das Icon geklickt hast, wirst du zu den Einstellungen deiner Domain weitergeleitet. Nun siehst du unter dem Punkt SSL-Schutz, dass dieser noch deaktiviert ist. Um diesen zu aktivieren klickst du nun auf bearbeiten.
Als nächstes wählst du den Reiter kostenloses Zertifikat (Let’s Encrypt) aus, und akzeptierst die Checkbox Haftungsausschluss akzeptieren. Danach bestätigst du deine Einstellungen mit dem Button jetzt ein Let’s Encrypt Zertifikat beziehen und einbinden.
Nach dem du die Einstellungen aus dem Reiter kostenloses Zertifikat bestätigt hast, lädt die Seite neu und leitet dich zum Reiter Übersicht weiter. Dort stellst du SSL aktivieren sowie SSL erzwingen auf Ja. Dies dient dazu alle unverschlüsselten Aufrufe deiner Domain verschlüsselt weiterzuleiten.
Nun bestätigst du deine Einstellungen noch mit dem Button Änderungen speichern. Jetzt hast du erfolgreich ein SSL Zertifikat eingerichtet, und wir gehen weiter zum nächsten Schritt.
Anlegen einer Datenbank
Als nächstes benötigst du für deine WordPress Installation eine Datenbank. Da du schon in deinem Webhosting-Paket angemeldet bist, kannst du zum Menüpunkt Datenbanken wechseln. Hier findest du wieder eine Auflistung deiner bisherigen Datenbanken vor, sofern schon welche vorhanden sind. Für deine WordPress Installation benötigst du eine neue Datenbank. Dazu klickst du einfach auf neue Datenbank anlegen.
Nun gelangst du in die Konfiguration deiner Datenbank. Als erstes solltest du unter Beschreibung den nutzen deiner Datenbank beschreiben. Dies hat den Vorteil das du später, wenn du mehrere Datenbanken angelegt hast den Überblick nicht verlierst. Als nächstes vergibst du deiner Datenbank ein sicheres Passwort. Alternativ kannst du auch den nebenstehenden Button automatisch generieren benutzen, um dir automatisiert ein Passwort generieren zu lassen. Speichere dir das Passwort ab, da du dieses im späteren Verlauf noch benötigen wirst. Danach bestätigst du deine Eingaben mit dem Button speichern.
Nachdem du deine Einstellungen durch den Button speichern bestätigt hast, gelangst du wieder zurück zur Auflistung deiner Datenbanken. Nun speicherst du dir den Datenbanknamen sowie den Nutzernamen, da du auch diese Informationen im späteren Verlauf benötigst.
WordPress herunterladen
Wir haben nun in den vorigen Schritten das SSL Zertifikat erstellt und eingerichtet, sowie eine Datenbank für die neue WordPress Installation angelegt. Nun ist es an der Zeit das du dir die WordPress Dateien herunterlädst.
Entweder du lädst dir die aktuelle WordPress Version über unseren orangenen Button auf der Startseite herunter. Oder du lädst dir die aktuelle WordPress Version gleich hier herunter.
Nachdem du WordPress nun heruntergeladen hast, findest du in der Regel eine .zip Datei in deinem Download Ordner vor.
Anlegen eines FTP-Zugangs
Nachdem du WordPress heruntergeladen hast, wechselst du wieder in dein Webhosting-Paket und rufst den Menüpunkt FTP auf. Wir legen in diesem Schritt einen FTP-Zugang an, um dann deine heruntergeladenen WordPress Dateien auf deinen FTP-Server hochzuladen.
Unter FTP findest du wie bereits bekannt, eine Auflistung deiner FTP-Zugänge. Als nächstes klickst du auf den Text-Link Neuen FTP-Nutzer anlegen, um einen neuen FTP-Zugang zu erstellen.
In der Konfiguration angelangt, solltest du auch hier eine sinnvolle Beschreibung erstellen, damit du im späteren Verlauf einen besseren Überblick über deine FTP-Zugänge behältst. Unter Pfad trägst du „/“ (Slash) ein, damit du Zugriff auf die oberste Ebene deines FTP-Servers hast.
Als nächstes vergibst du dir ein sicheres Passwort. Alternativ kannst du auch den Button automatisch generieren verwenden, um dir automatisiert ein Passwort generieren zu lassen. Speichere dir dieses Passwort ab, denn wir benötigen auch dieses an späterer Stelle.
Die weiteren Einstellungsmöglichkeiten kannst du so belassen, und deine Eingaben durch den Button speichern bestätigen.
Nachdem du deine Eingaben durch den Button speichern bestätigt hast, gelangst du wieder zurück zur Übersicht deiner FTP-Zugänge. Nun speicherst du dir auch den Benutzernamen parallel zu deinem schon abgespeicherten Passwort ab, da wir auch diesen im nächsten Schritt benötigen.
WordPress per FTP hochladen
Jetzt bist du an dem Punkt angelangt, wo du die zuvor heruntergeladenen WordPress Dateien per FTP-Client auf deinen FTP-Server hochlädst. Der FTP-Client stellt eine Verbindung zwischen deinem Rechner und dem FTP-Server her.
Wir verwenden in diesem Beispiel den FTP-Client FileZilla den du dir hier herunterladen kannst. Dieses Tool gibt es sowohl für Windows als auch für MacOS.
Nachdem du FileZilla heruntergeladen und installiert hast, öffnest du das Programm und öffnest in der linken oberen Ecke den Servermanger.
Nachdem du den Servermanager geöffnet hast, musst du an dieser Stelle die zuvor abgespeicherten Daten eintragen. Als erstes erstellst du einen neuen FTP-Server (2) sowie eine sinnvolle Benennung, um später alle FTP-Server unterscheiden zu können.
Als Server (3) trägst du deine Domain ein (beispielsweise meine-domain.de).
Nun trägst du bei Benutzer (4) und Passwort (5) die Daten ein, die du beim Erstellen des FTP-Zugangs im vorigen Abschnitt abgespeichert hast.
Als letzten Schritt bestätigst du deine Eingaben über den Button Verbinden. Danach kann es vorkommen, dass eine Aufforderung zur Bestätigung eines Zertifikats erscheint, diese kannst du einfach bestätigen.
Jetzt bist du mit deinem FTP-Server verbunden. FileZilla zeigt dir nun auf der linken Seite deine aktuelle Ordner-Struktur deines Rechners an, und auf der rechten Seite befindet sich die aktuelle Ordner-Struktur deines FTP-Servers.
Erstelle nun auf deinem FTP-Server (auf der rechten Seite) mit einem Rechtsklick deiner Maus ein neues Verzeichnis. Im Optimalfall benennst du das Verzeichnis wie deine Domain, damit du es später leichter wiederfindest. Du kannst das Verzeichnis aber auch anders nennen.
In dem zuvor erstellten Verzeichnis lädst du nun die heruntergeladenen WordPress Dateien auf deinen FTP-Server hoch. Dazu öffnest du den Ordner mit den bereits heruntergeladenen WordPress Dateien in der Ordnerstruktur deines Rechners (auf der linken Seite) und markierst alle Dateien.
Nun kannst du die WordPress Dateien auf zwei verschiedene Arten hochladen. Du kannst die markierten Dateien per Drag & Drop auf deinen FTP-Server ziehen (von links nach rechts). Oder per rechte Maustaste auf die markierten Dateien klicken, und über das Zusatzfenster den Befehl Hochladen ausführen.
Lade an dieser Stelle bitte nur den Inhalt des entpackten Ordners hoch, nicht den Ordner namens WordPress.
Nun beginnt FileZilla automatisiert alle markierten Dateien auf deinen FTP-Server hochzuladen. Abschließend sollten dann alle WordPress Dateien inklusive der drei Ordner in deinem zuvor erstellten Verzeichnis liegen.
Deine Domain zuweisen
Bevor du WordPress in deinem Browser aufrufen und installieren kannst, muss du deine Domain noch dem erstellten Verzeichnis mit den hochgeladenen WordPress Dateien zuweisen. Dafür gehst du zurück in dein Webhosting, und rufst in der linken Seitenleiste den Punkt Domain auf.
Nun klickst du in der Zeile deiner Domain unter Aktion auf das Icon bearbeiten. In der Bearbeitungsoberfläche angelangt, kannst du unter Ziel im Unterpunkt Webspace das Verzeichnis angeben, wo du zuvor die WordPress Dateien hochgeladen hast. Wenn du dein Verzeichnis wie deine Domain benannt hast, würdest du hier beispielsweise /meine-domain.de eingeben.
Nun bestätigst du noch deine Einstellungen mit dem Button Speichern, und kannst zur WordPress Installation übergehen.
WordPress installieren
Als letzten Schritt führst du die Installation von WordPress durch, indem du in deinem Browser deine Domain aufrufst. Dort wird dir das Installationsfenster von WordPress angezeigt, wenn du die vorigen Schritte erfolgreich durchgeführt hast.
Über den Button los geht’s gelangst du zum ersten Schritt, wo du aufgefordert wirst deine Datenbank-Daten einzugeben. Hierzu benötigst du die zuvor abgespeicherten Datenbank-Daten wie den Datenbank-Namen, den Benutzernamen und das Passwort aus Schritt 2.
Den Datenbank-Host musst du nur eintragen, wenn du diesen beim Erstellen der Datenbank von deinem Webhoster erhalten hast. Ansonsten ist hier localhost einzutragen.
Solange du nicht mehrere WordPress Installationen innerhalb einer Datenbank aufbauen möchtest, kannst du das Feld Tabellen-Präfix unbeachtet lassen.
Wenn deine eingegebenen Datenbank-Daten korrekt sind, bekommst du von WordPress eine Erfolgsmeldung und gelangst über den Button Installation durchführen zum nächsten Schritt.
Jetzt bist du beim letzten Schritt angekommen, und stehst kurz vor dem Ziel. Nun wirst du von WordPress gefragt, wie du deine Webseite nennen möchtest. Dies gibst du unter Benötigte Informationen im Feld Titel der Webseite ein. Diesen kannst du auch nachträglich jederzeit unter Einstellungen im WordPress Backend wieder ändern.
Als nächstes wirst du nach einem Benutzernamen und einem Passwort gefragt. Diese dienen dazu das du dich zukünftig in das WordPress Backend deiner Webseite einloggen kannst. Daher kannst du einen beliebigen Benutzernamen eingeben, und das vorgeschlagene Passwort von WordPress verwenden. Wenn du lieber ein eigenes Passwort vergeben möchtest, achte darauf das es sicher ist.
Anschließend gibst du noch die E-Mail-Adresse ein, die mit deinem Benutzerkonto verknüpft werden soll. Dies dient dazu das WordPress dir zukünftig E-Mails schicken kann, wie beispielsweise, wenn du einmal dein Passwort vergessen hast, und dieses zurücksetzen möchtest.
Als letztes wirst du nach der Sichtbarkeit für Suchmaschinen gefragt. Ist der Haken nicht gesetzt, dürfen Suchmaschinen deine Webseite sehen und in ihren Suchergebnissen anzeigen. Ist der Haken gesetzt, dürfen die Suchmaschinen deine Webseite nicht sehen.
Das kann zum Beispiel dann sinnvoll sein, wenn sich deine Webseite noch im Aufbau befindet, und du den Suchmaschinen erst zu einem späteren Zeitpunkt Einsicht gewähren möchtest. Dann solltest du nicht vergessen unter Einstellungen im WordPress Backend den Haken wieder zu entfernen. Damit die Suchmaschinen deine Webseite in Ihren Suchergebnissen anzeigen können.
Wenn du nun deine Eingaben mit dem Button WordPress installieren bestätigst, gelangst du im nächsten Schritt zum Login deiner WordPress Webseite.
Herzlichen Glückwunsch, du hast nun anhand der vorigen Schritte deine eigene WordPress Webseite installiert.
Feedback & Ergänzungen
Wir hoffen dir hat unser Beitrag zum Thema „Wie installiere ich WordPress?“ geholfen. Wenn du Anmerkungen, Verbesserungen oder konstruktive Kritik äußern möchtest hiterlasse uns gerne einen Kommentar.

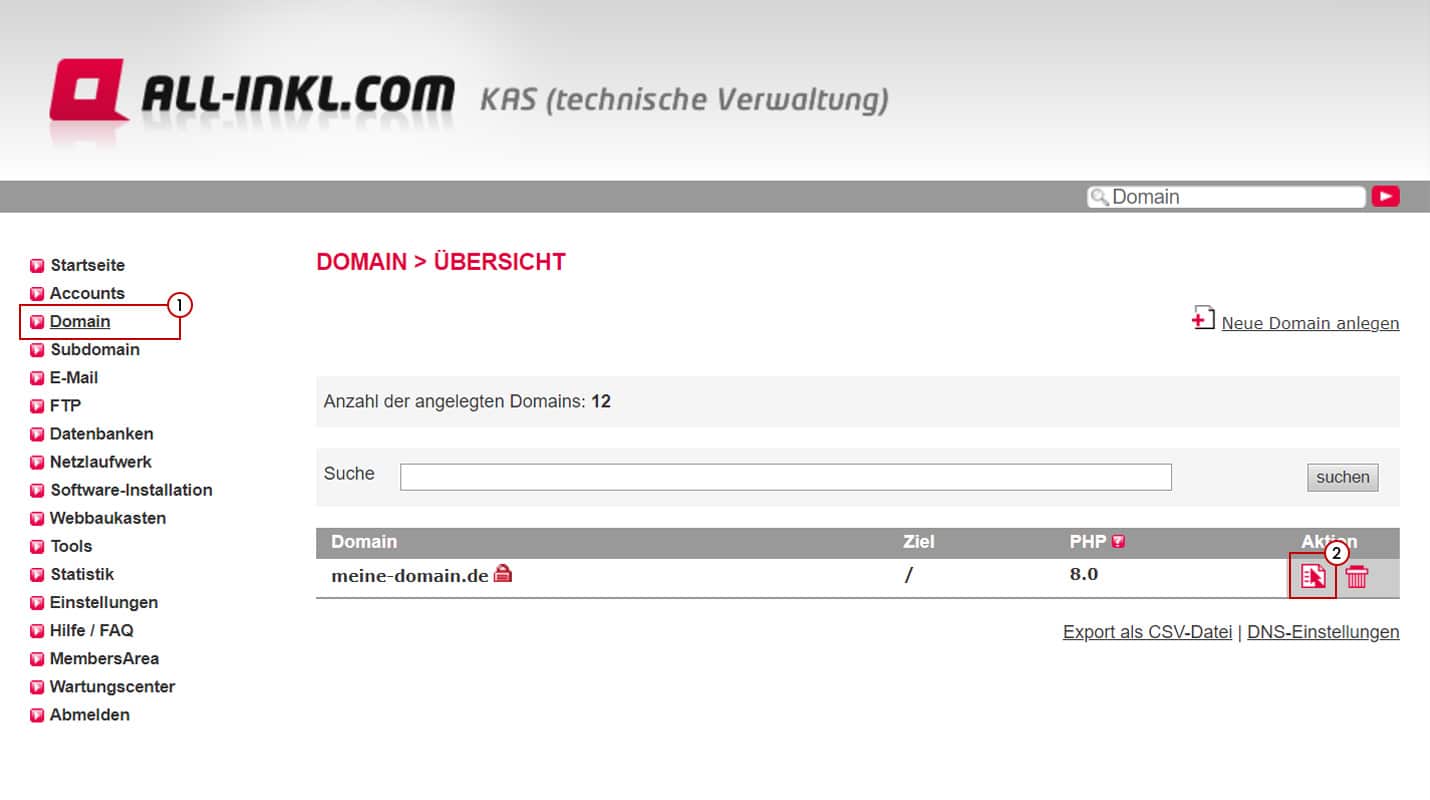
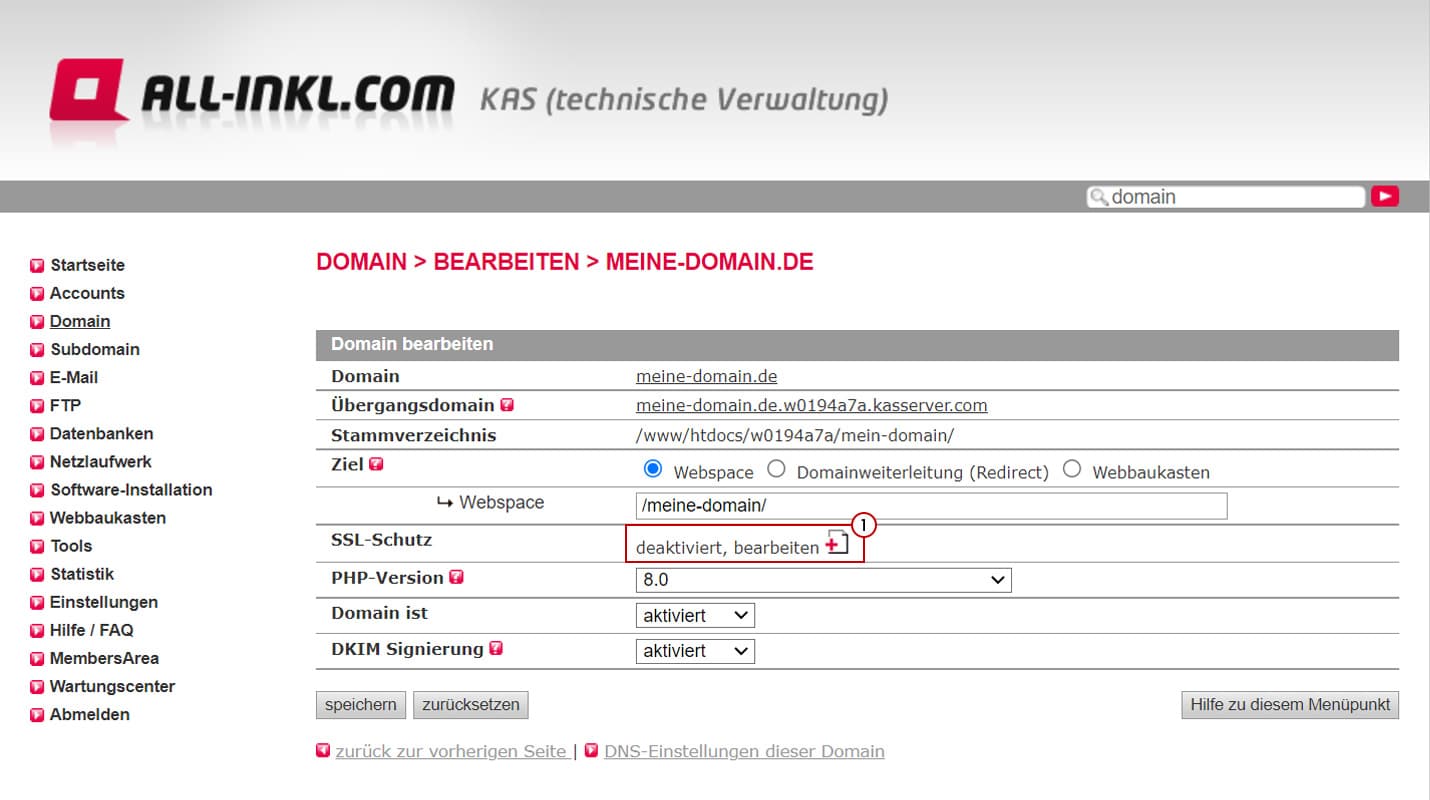
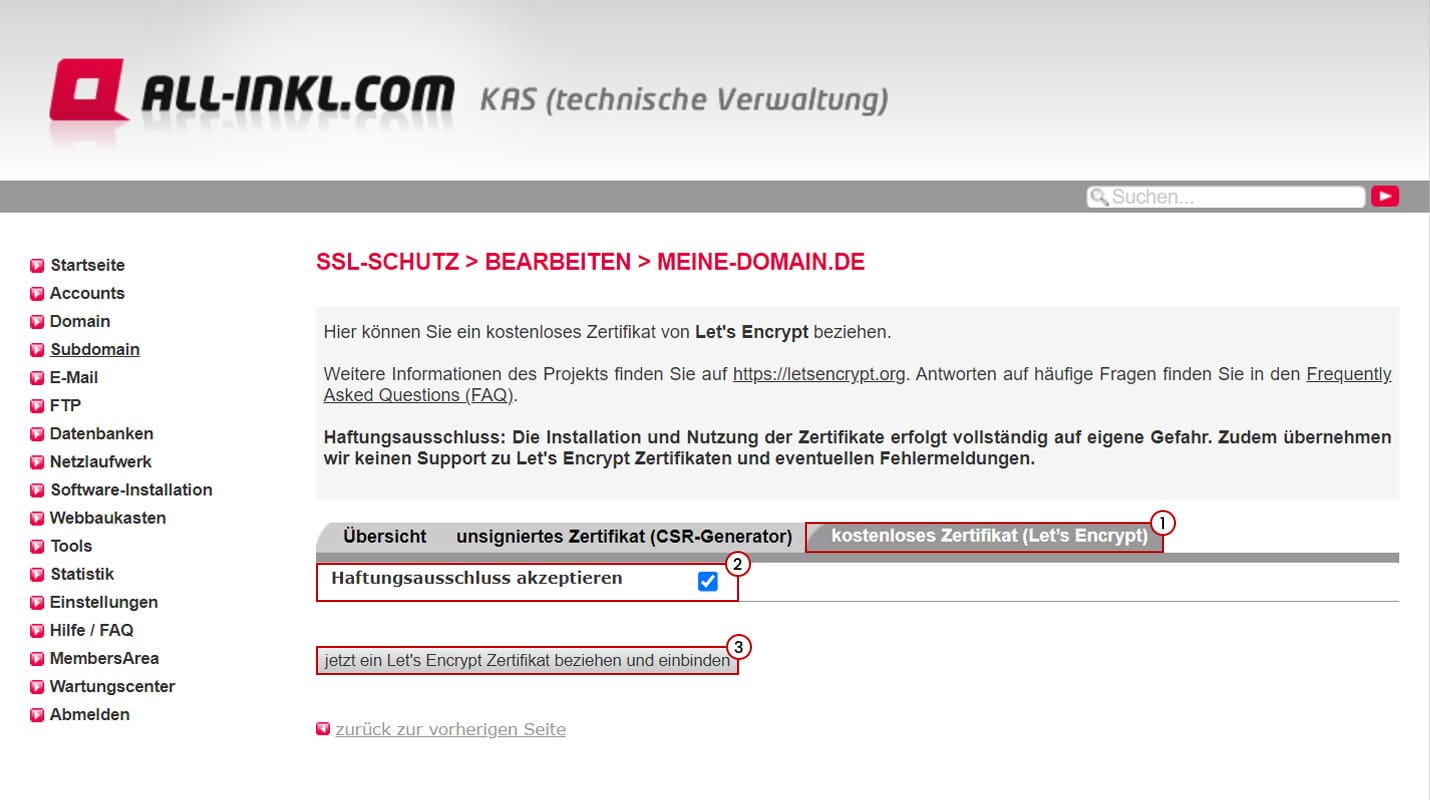
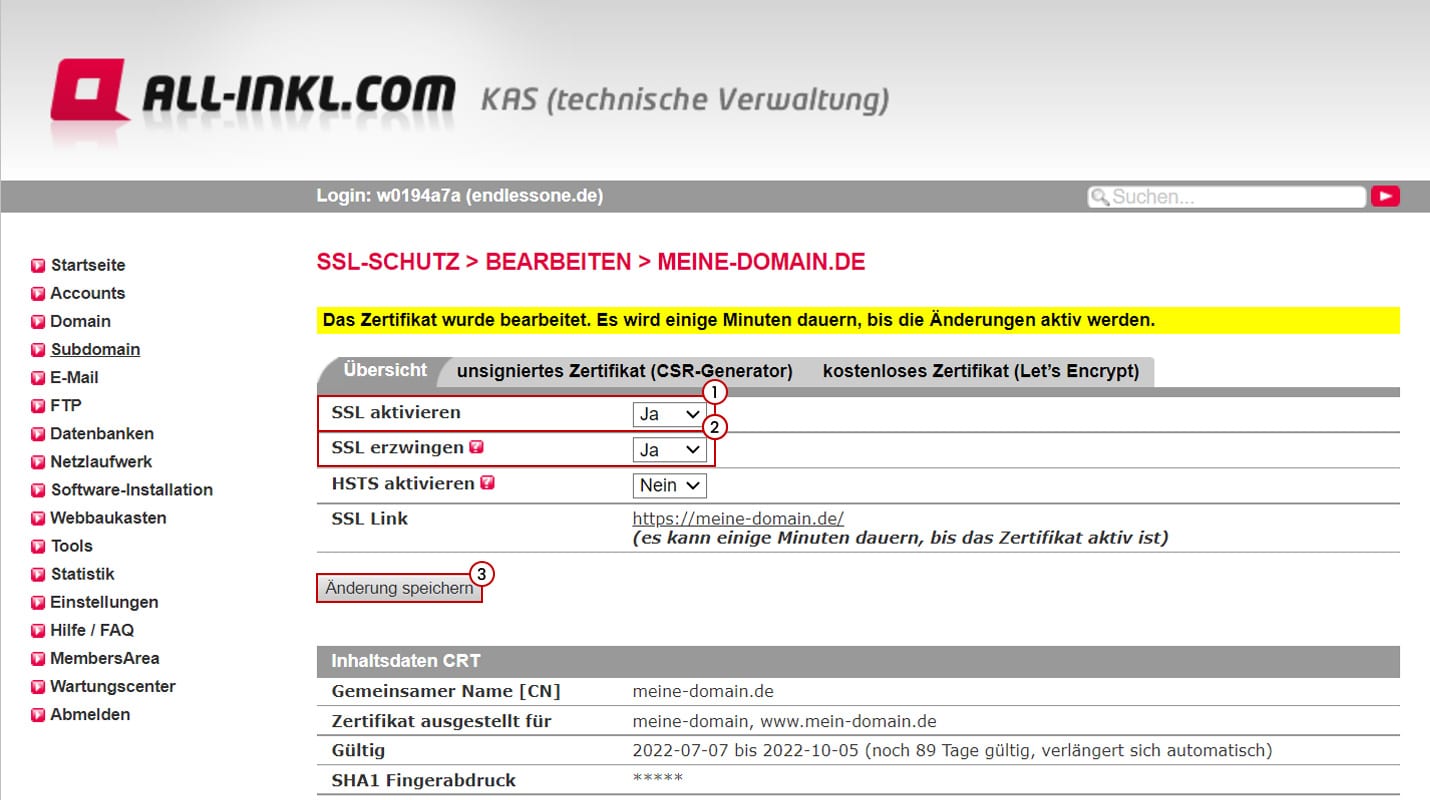
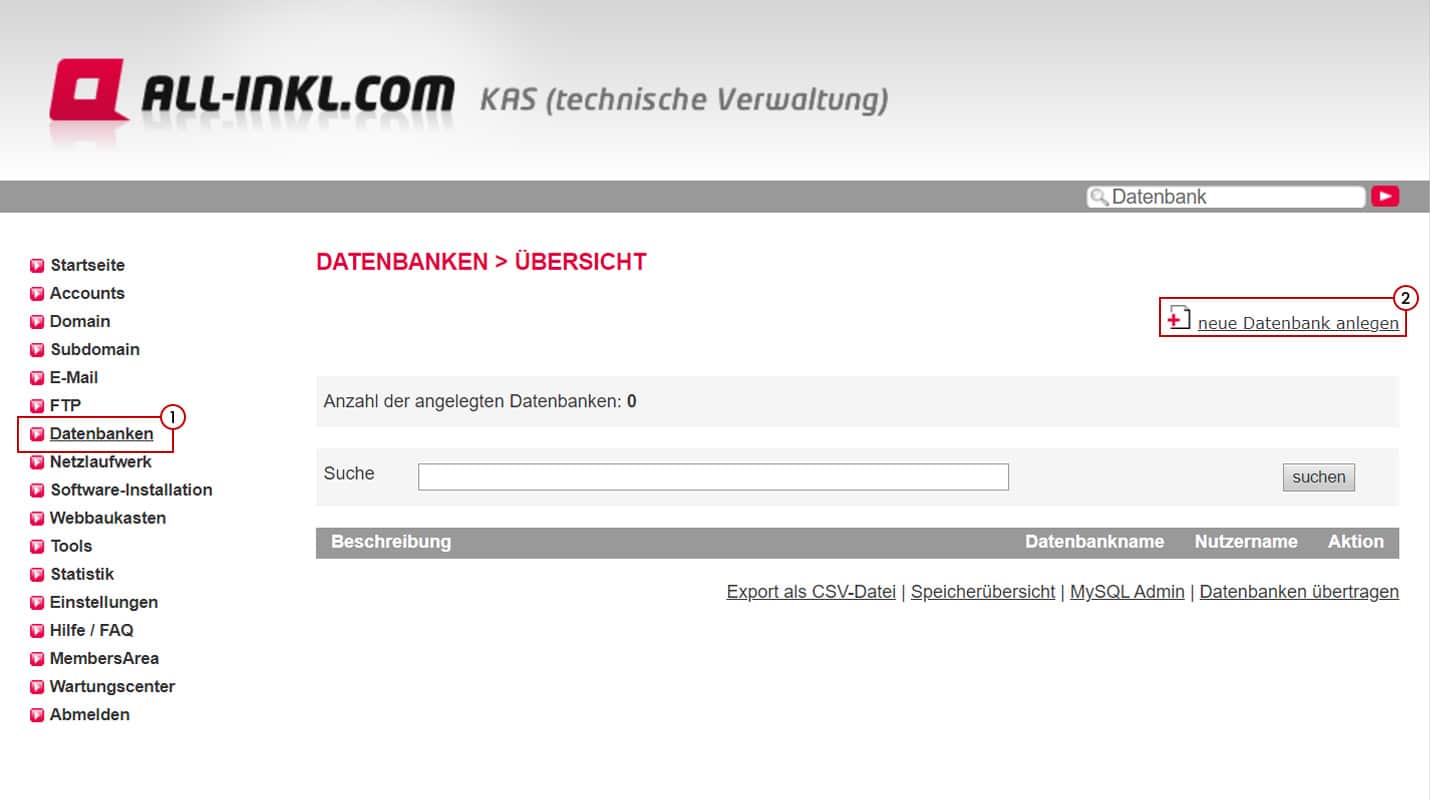
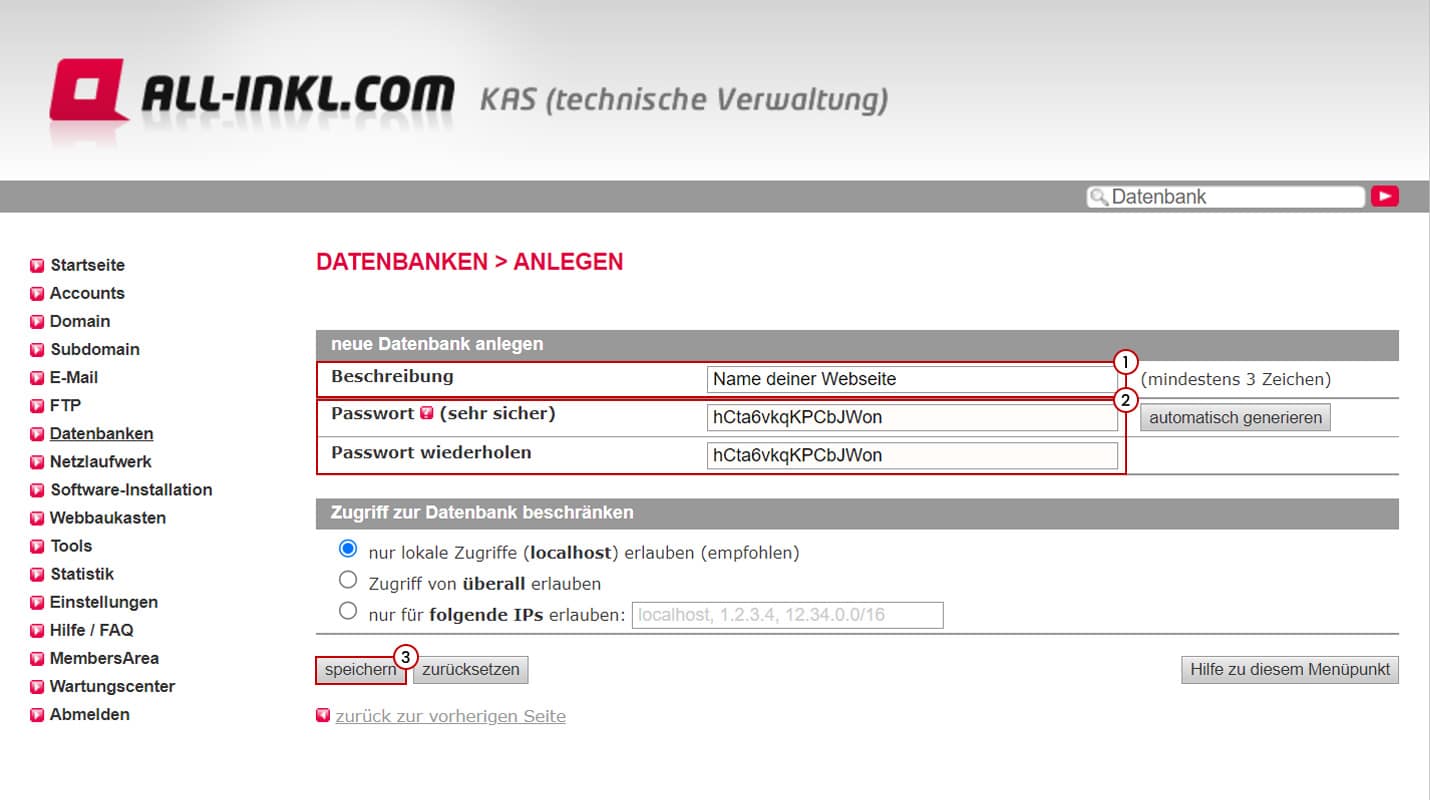
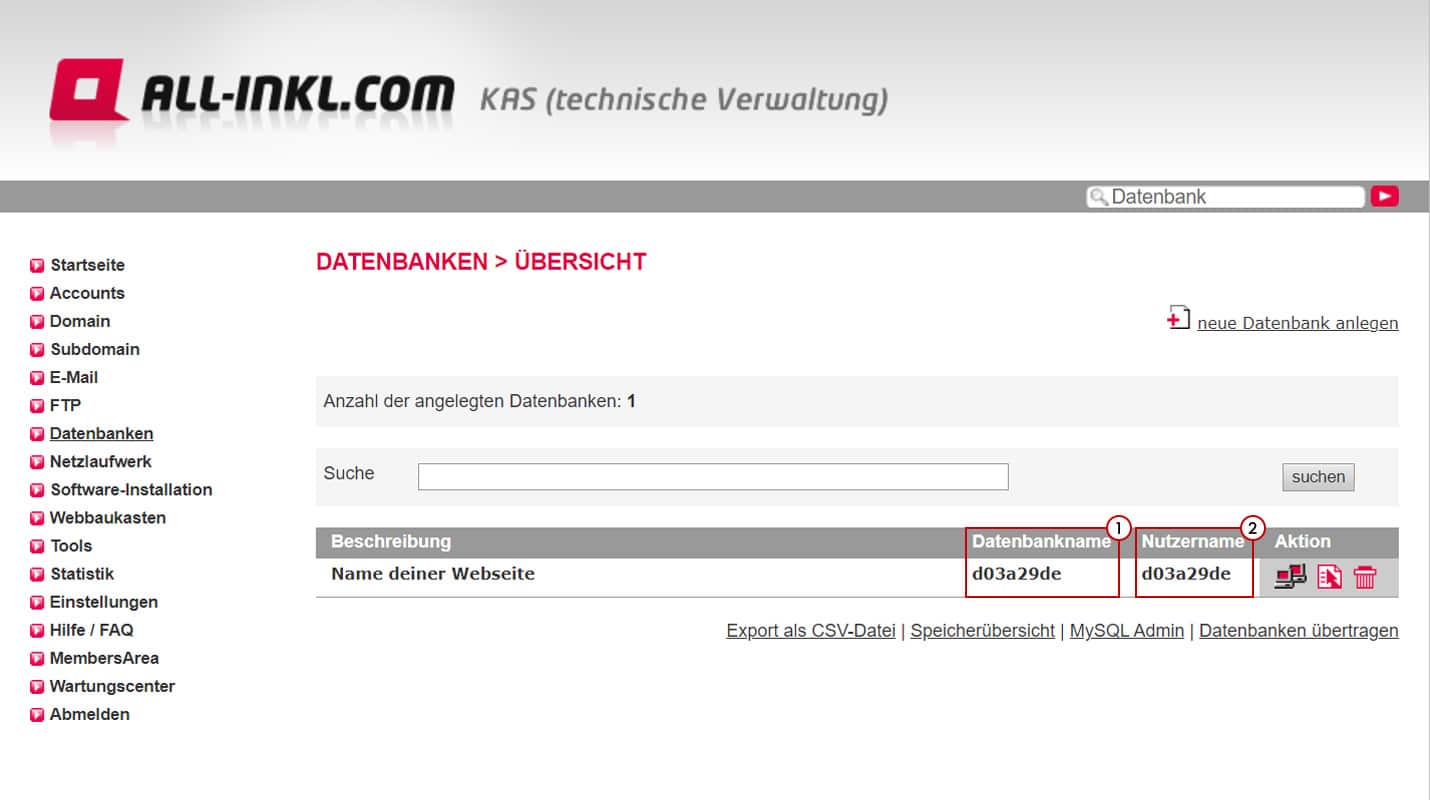
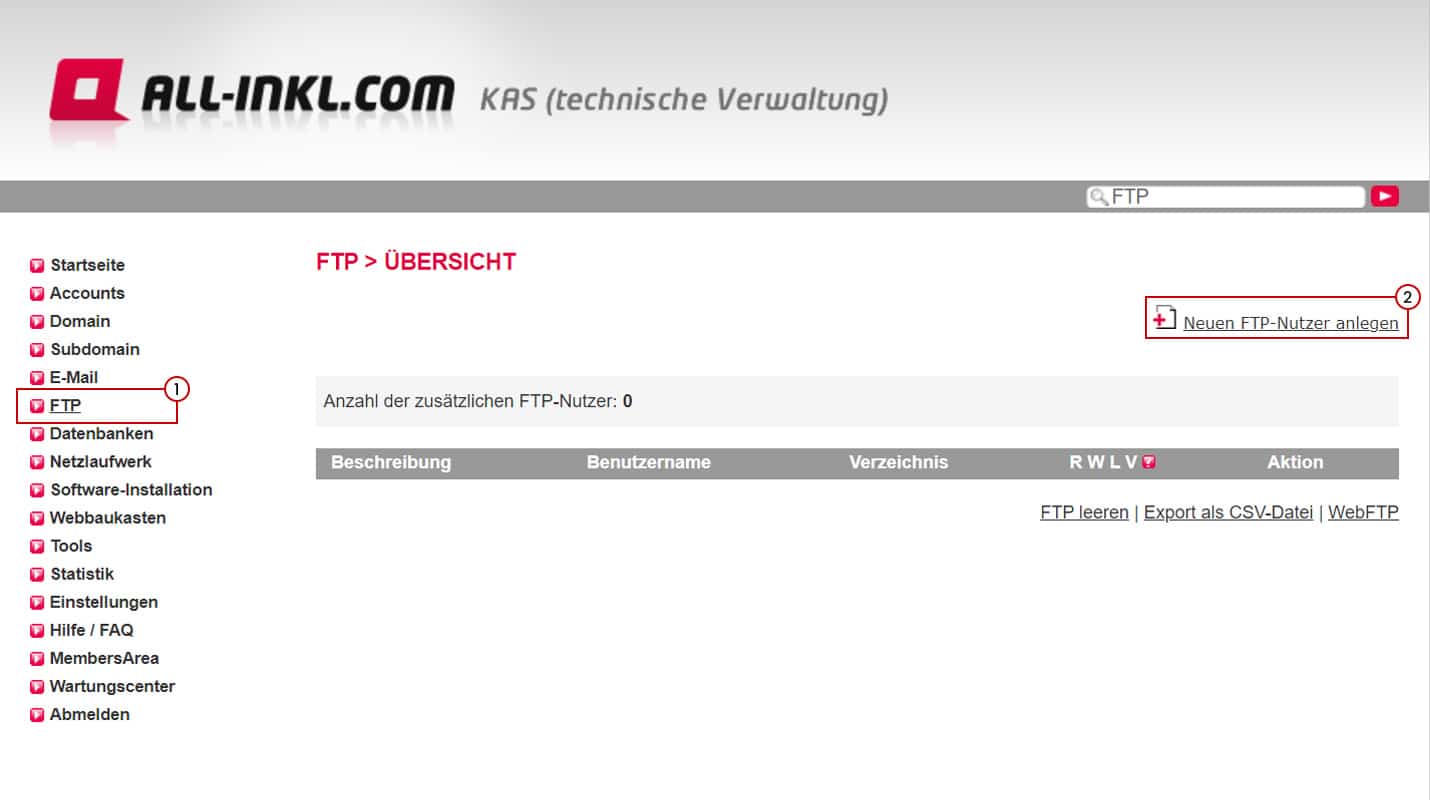
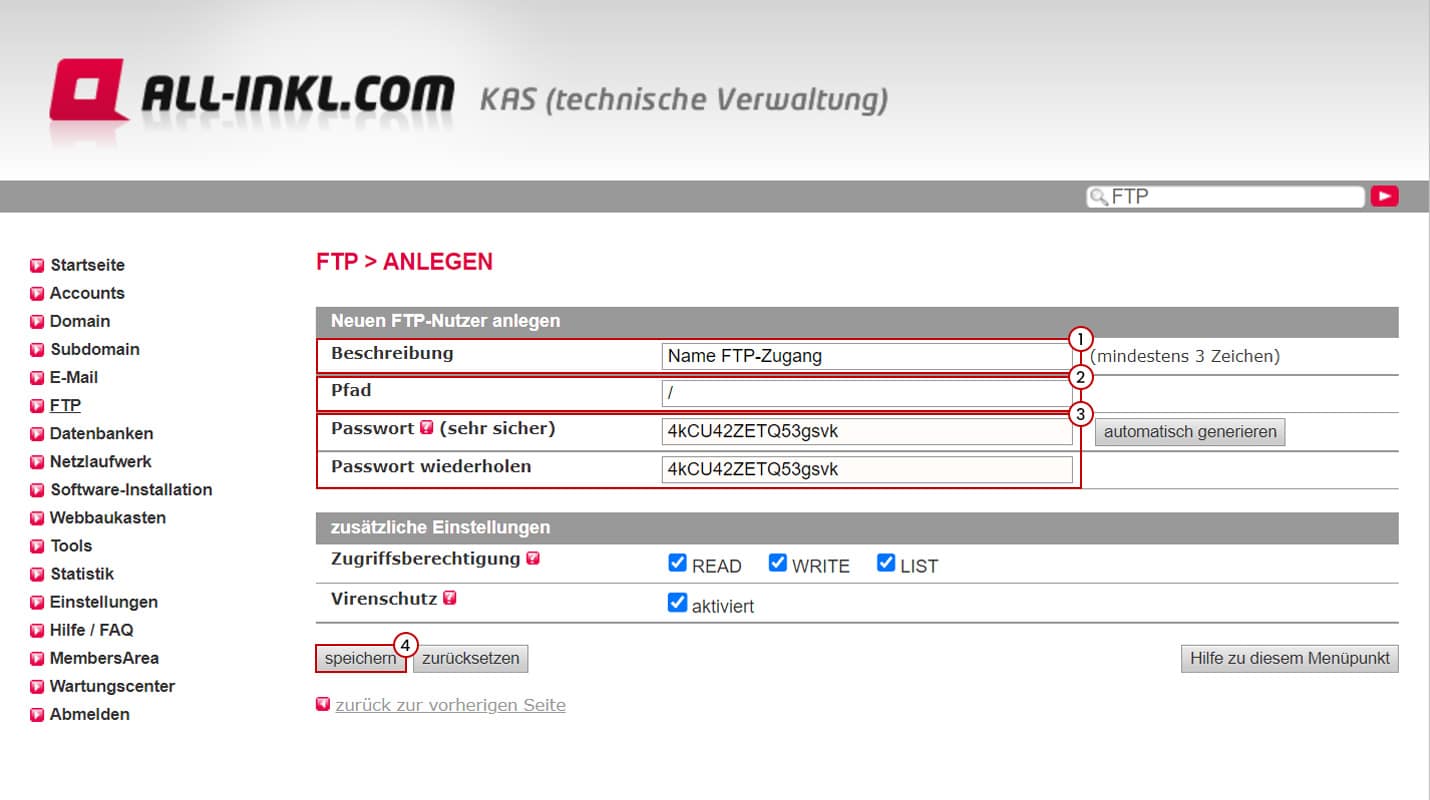
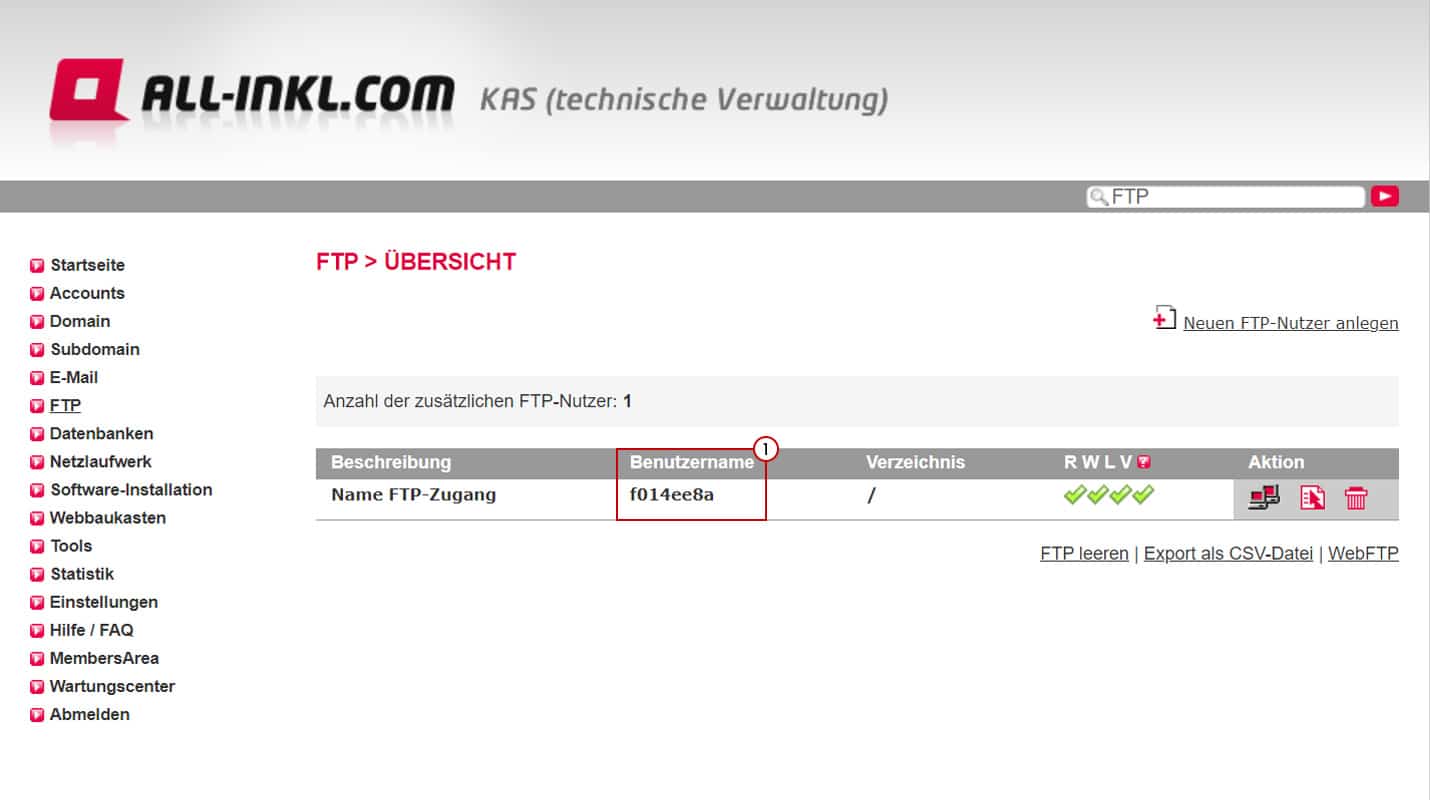
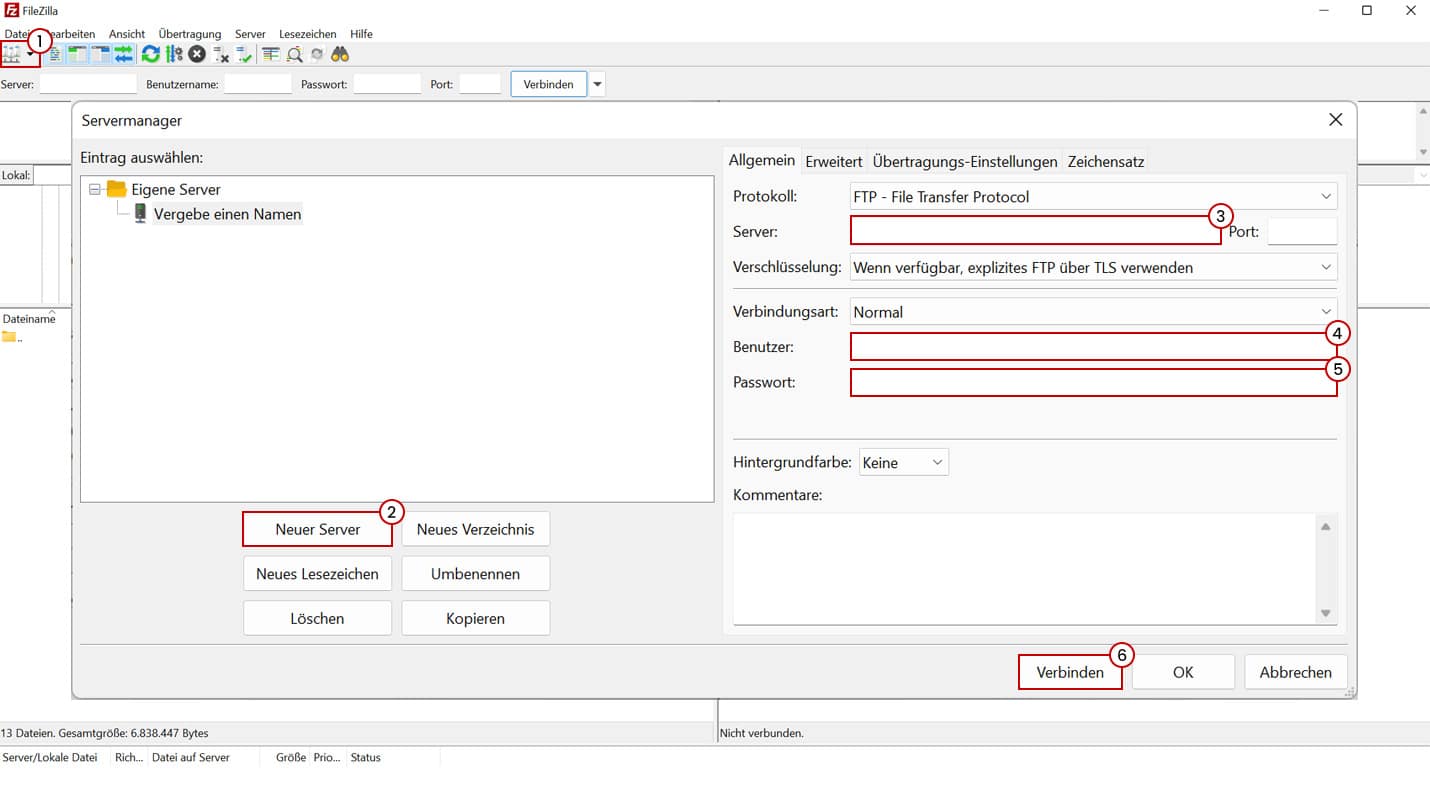
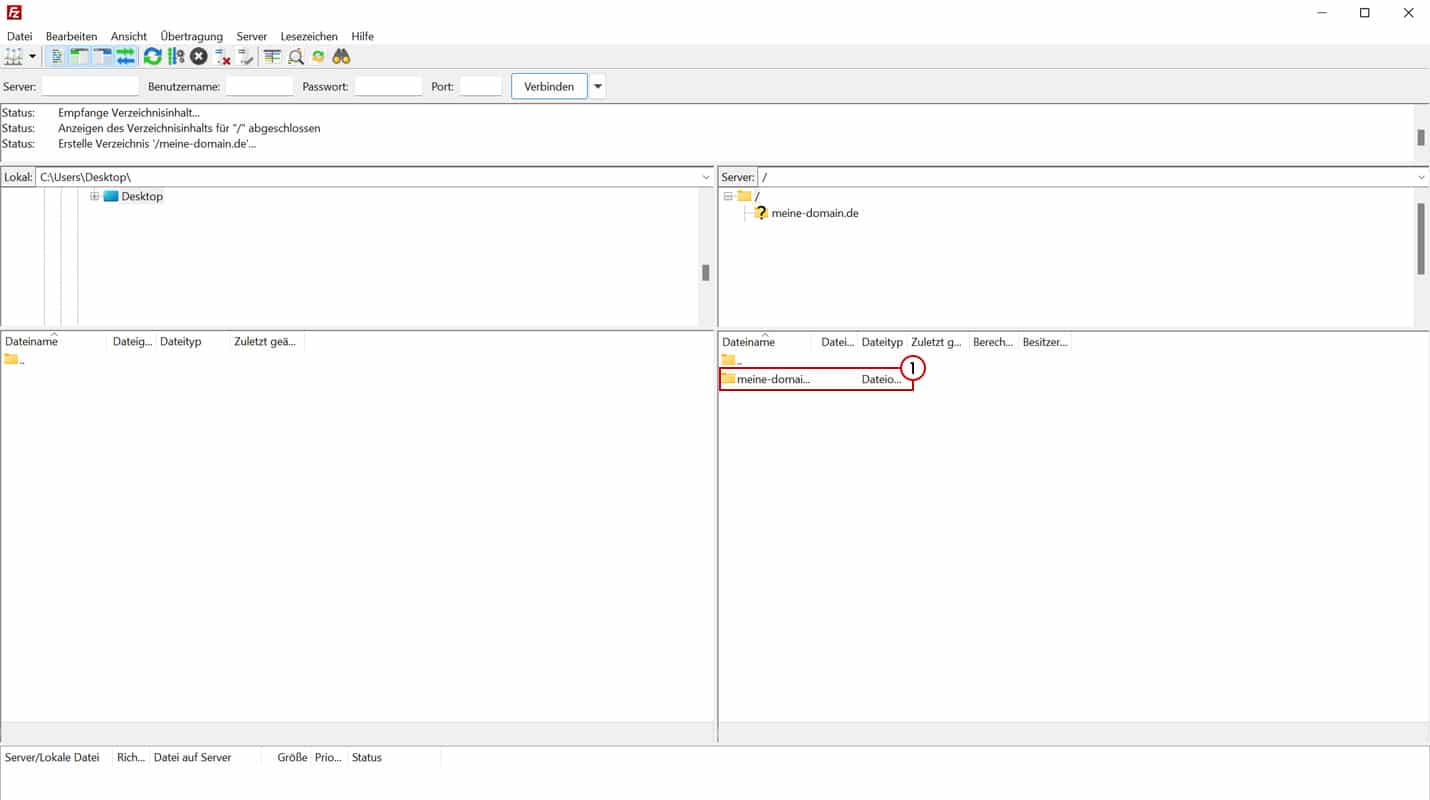
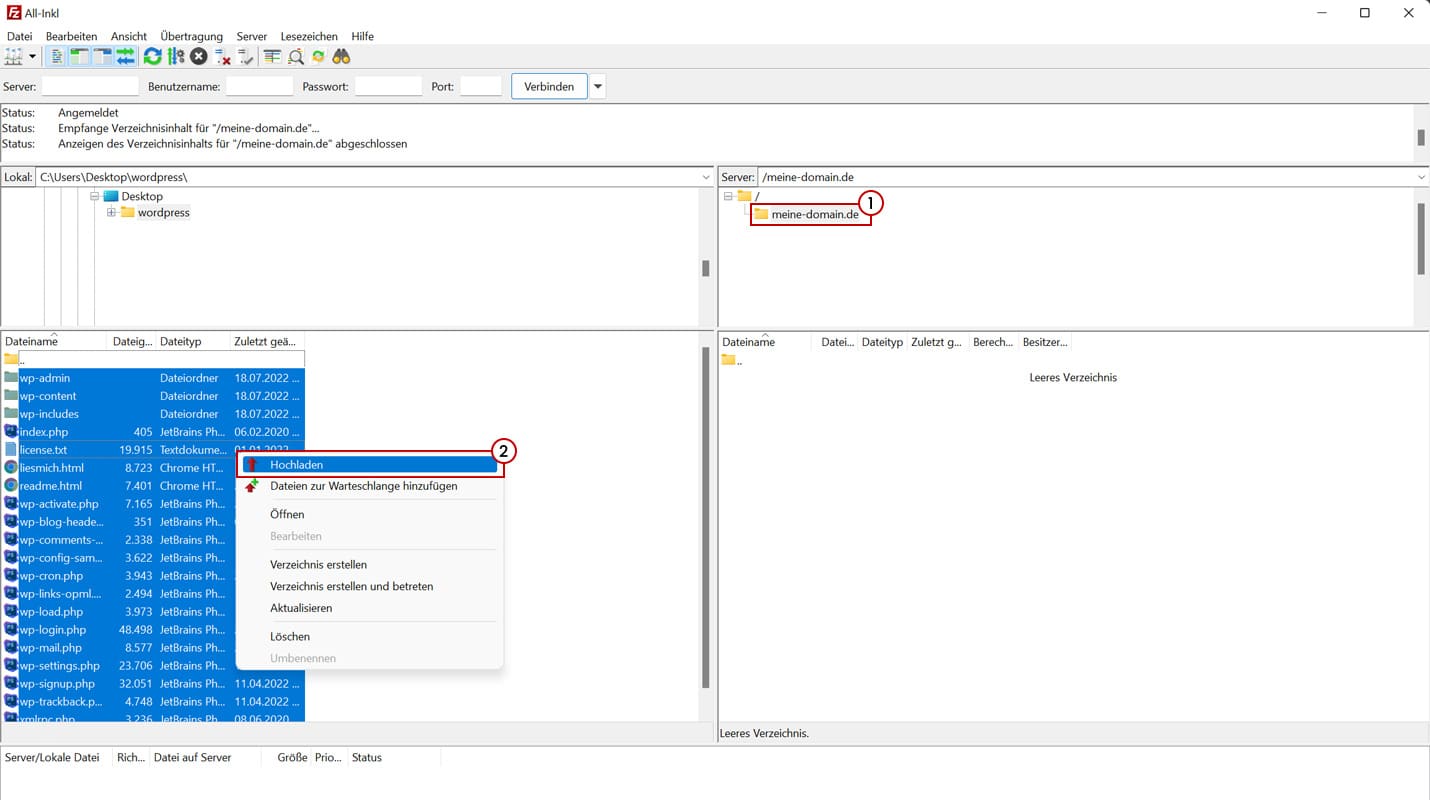
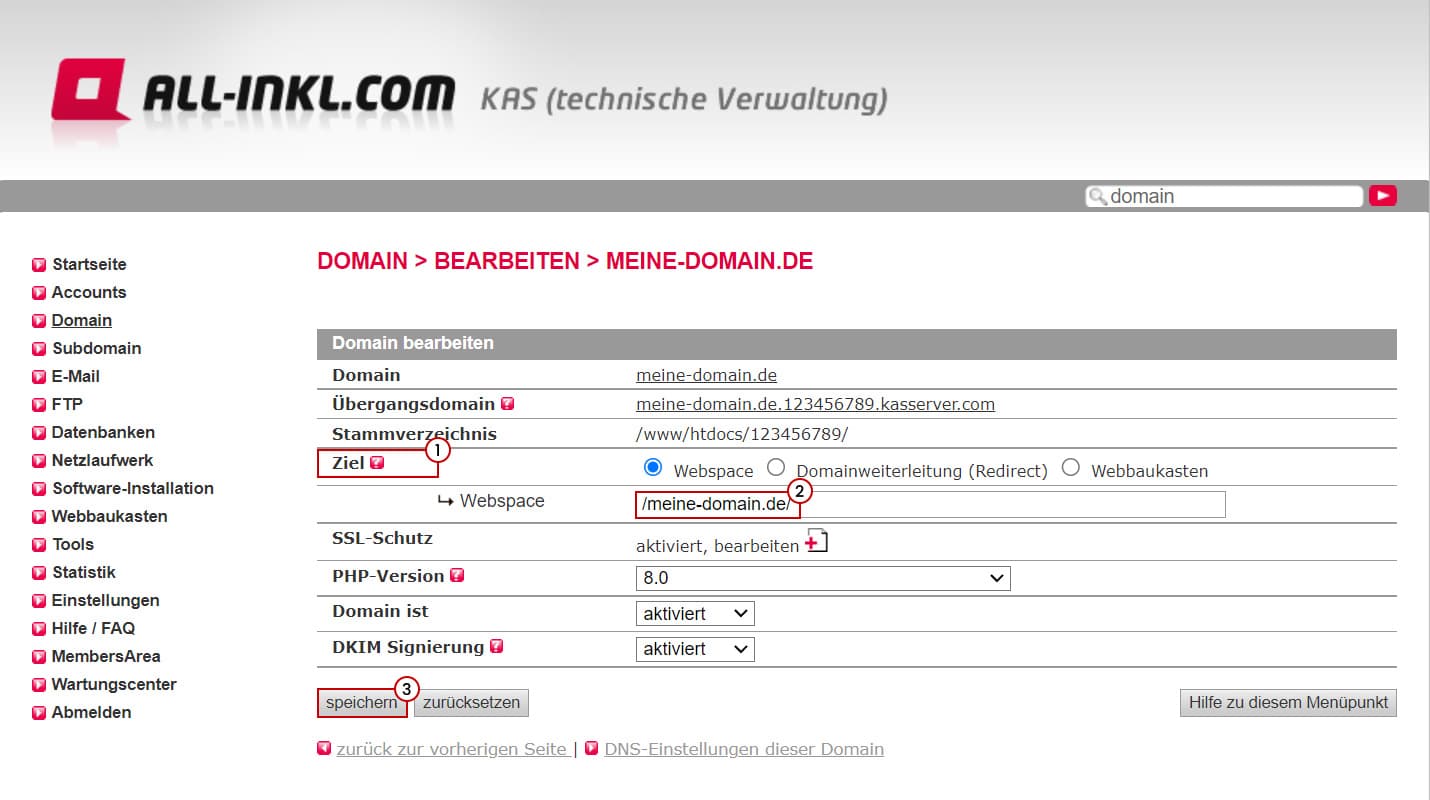
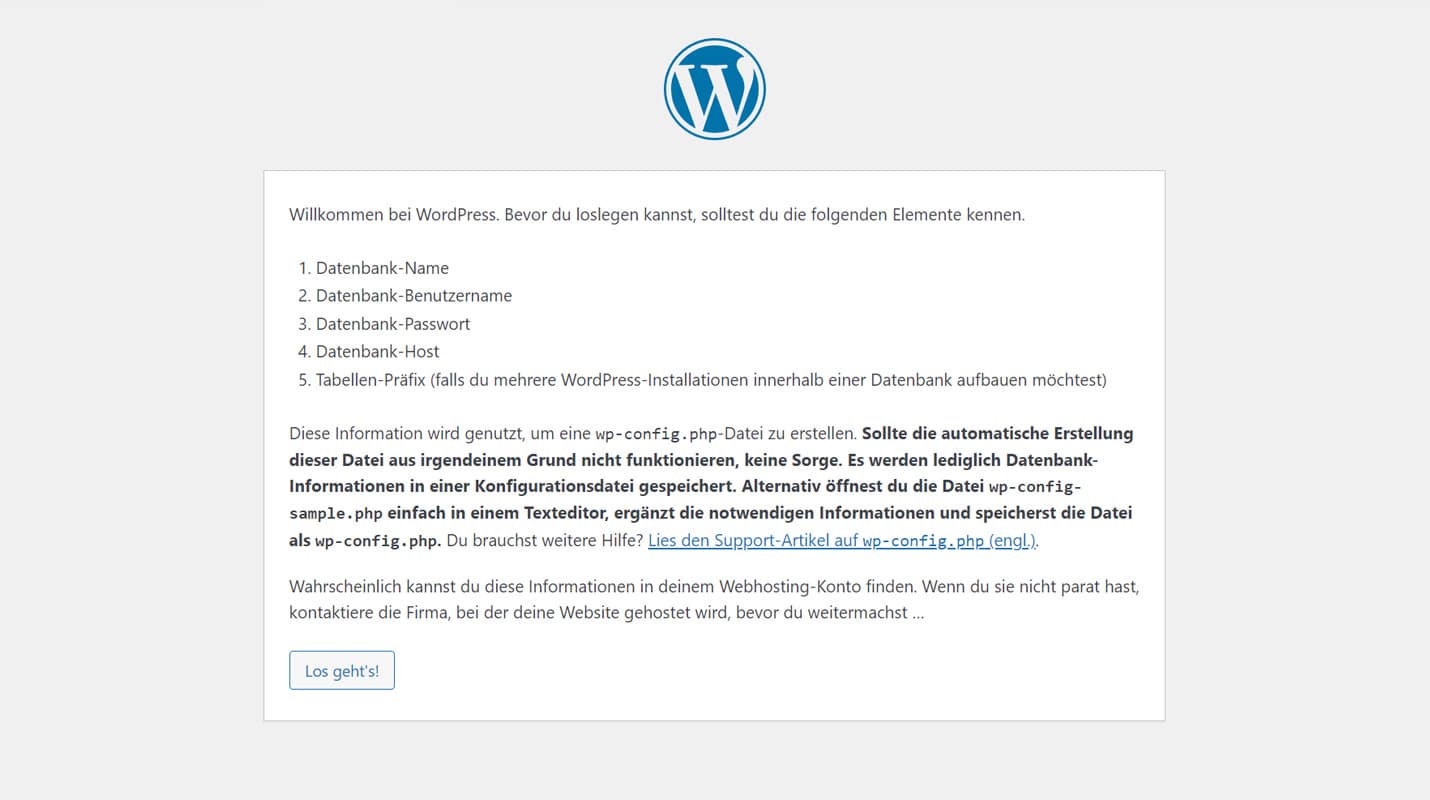
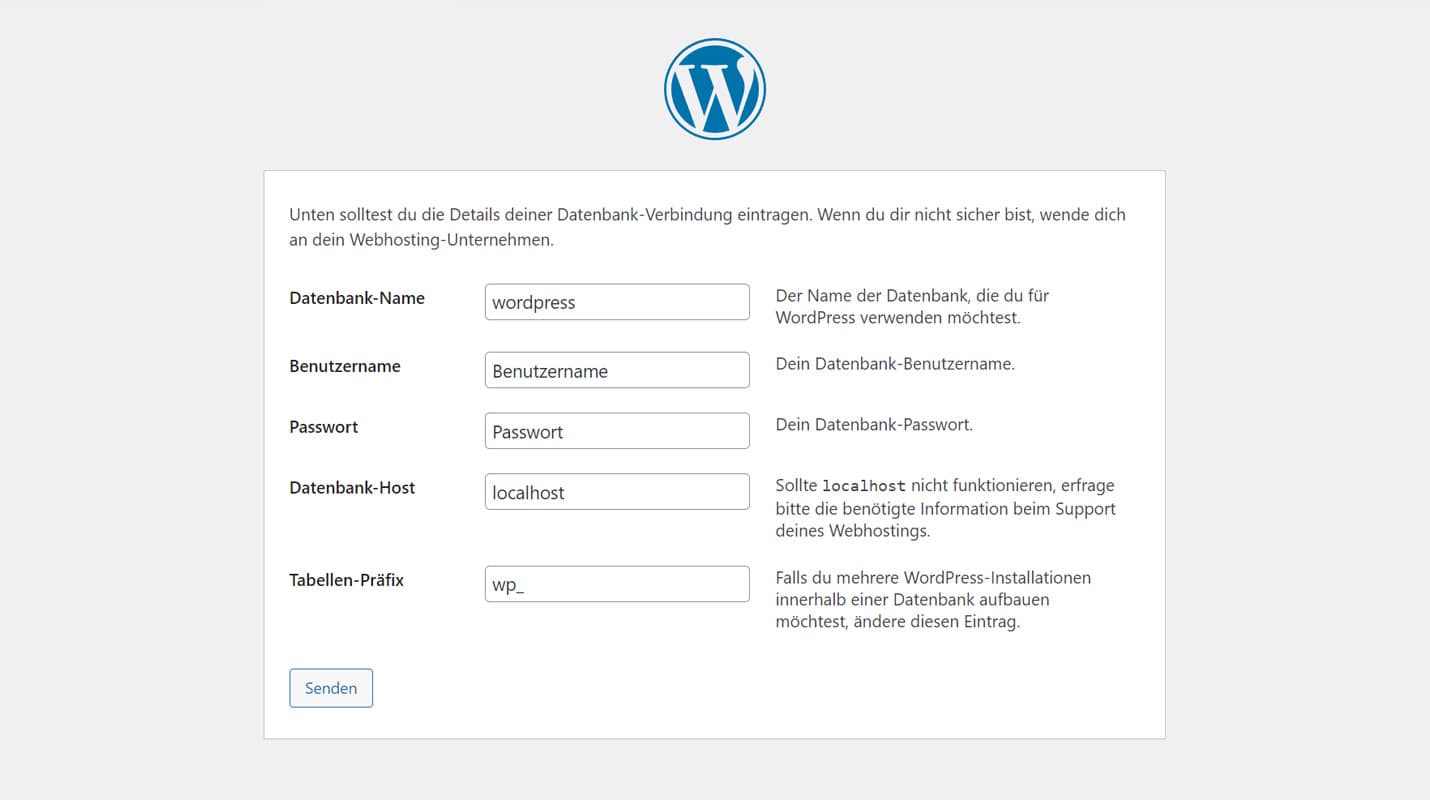
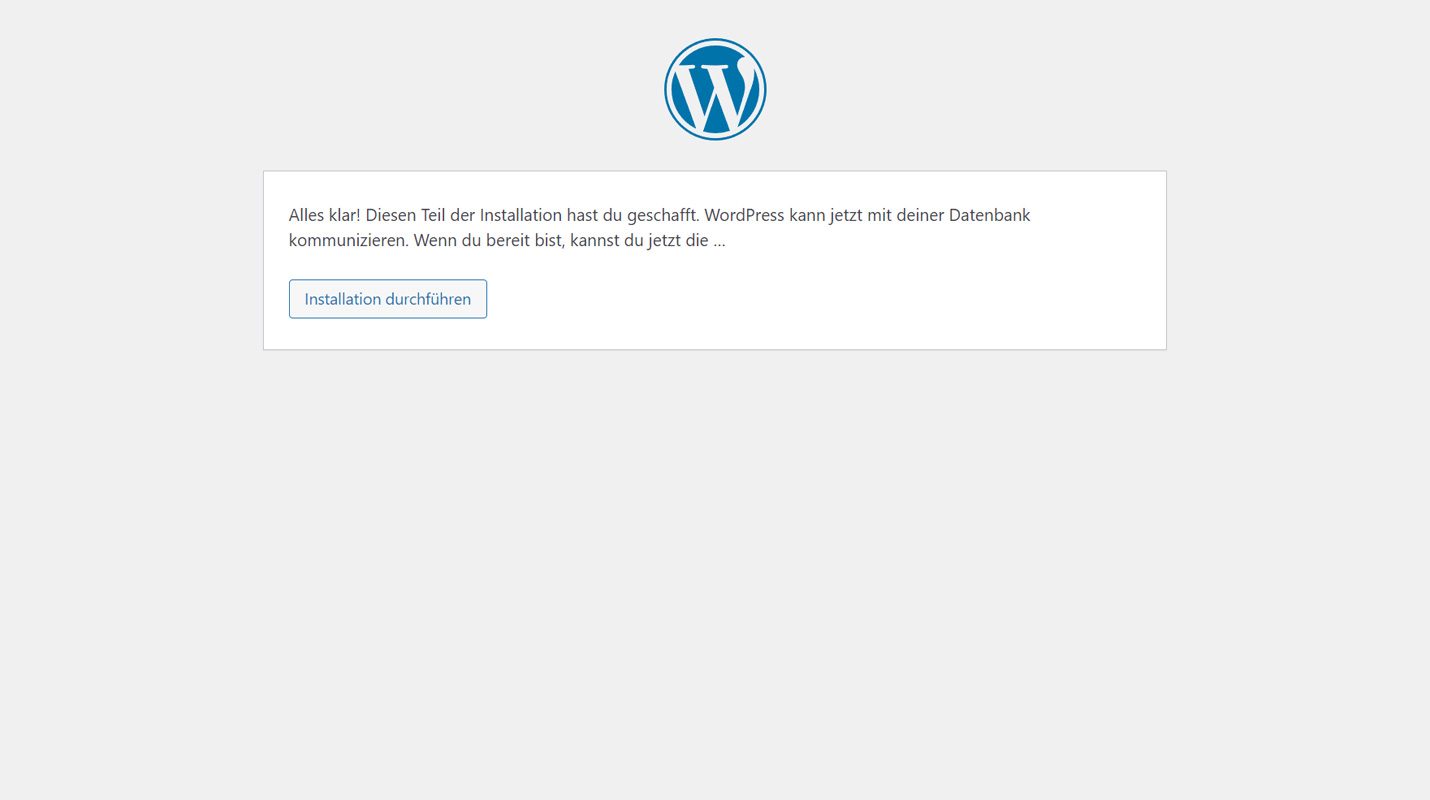
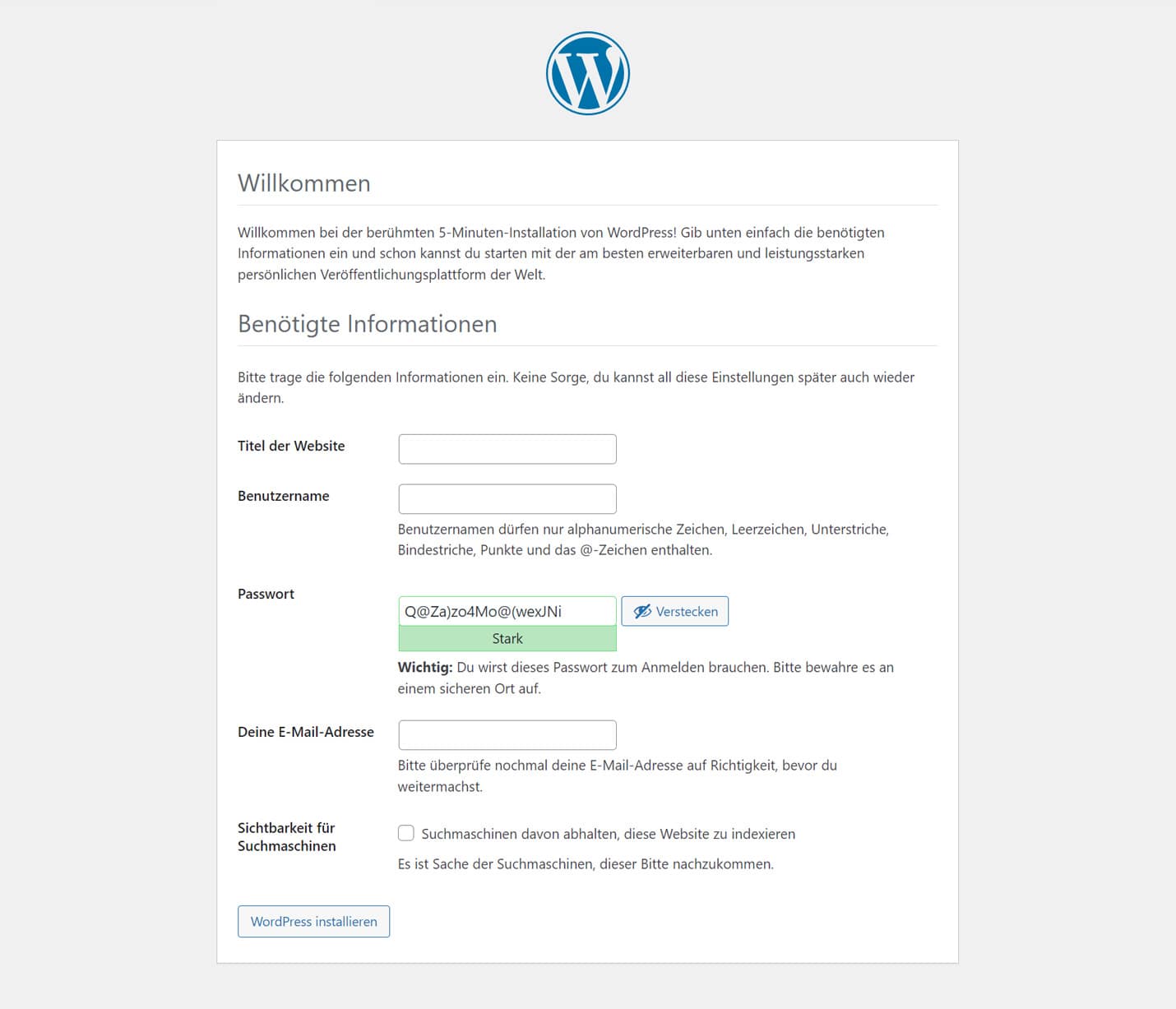
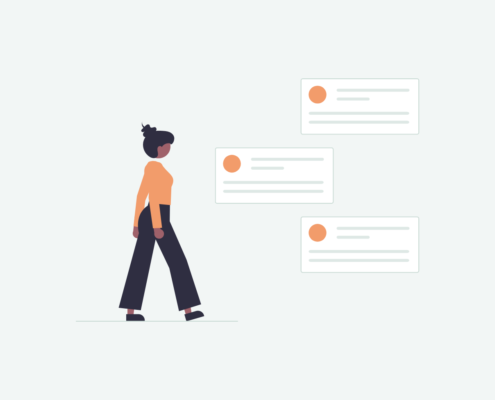
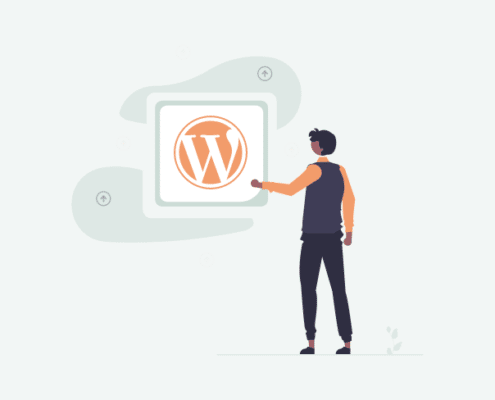


Hinterlasse einen Kommentar
An der Diskussion beteiligen?Hinterlasse uns deinen Kommentar!